Dalam pembuatan jaringan sederhana ada beberapa alat yang dibutuhkan, sebagai berikut :
- 5 Buah Laptop
- 1 Buah Switch
- 4 Buah Kabel UTP sepanjang 1 meter
- 1 Buah Tang Crimping
- 1 Buah pisau pengupas Kabel
_____________________________________________________
TUGAS 1
Pembuatan Jaringan PEER TO PEER
Buatlah jaringan komputer sederhana dengan menggunakan 2 buah Laptop serta pastikan kedua device tersebut saling terkoneksi 1 sama lain.
Pada kesempatan kali ini saya menggunakan 2 buah Laptop dengan sisitem operasi sistem Windows 10 menggunakan kabel UTP. Dalam pembuatan jaringan sederhana penulis terlebih dahulu mengubah Nama Komputer menjadi Kelompok2 dan Workgroup diubah menjadi JARKOM.
Berikut langkah-langkah dalam pembuatan Jaringan Peer To Peer :
- Hidupkan 2 Laptop
- Persiapkan sebuah kabel UTP yang telah dibuat menjadi kabel crossover
- Sebelumnya diskonek jaringan yang ada pada bagian Network terlebih dahulu. Seperti gambar dibawah ini, dengan arahkan kursor ke bagian network lalu klik kanan kemudian pilih "Open Network and Sharing Center ".
- Langkah berikutnya klik "Change Adapter Setting".
- Pilih bagian Ethernet, lalu klik kanan pilih "Properties".
- Pada bagian properties klik bagian "Internet Protocol Version 4(TCP/Ipv4) kemudian lanjutkan dengan mengklik bagian properties.
- Berikut Tampilan Internet Protocol. Selanjutnya pilih "Use the following IP address", fungsinya untuk mengatur IP pada Komputer 1 dan masukan IP address jika sudah kalian bisa menekan tombol Tab maka Subnet Mask akan muncul secara otomatis.
- Sama seperti penjelasan di atas, pada kali ini penulis juga mencantumkan IP Address dari komputer yang berbeda.
Untuk menghubungkan antara komputer 1 dan komputer lain, maka setiap laptop harus berada dalam 1 Network Group. Berikut cara mengubah nama WORKGROUP pada setiap laptop,
- Masuk ke "System and Security" yang terdapat pada Control Panel kemudian pilih "System".
- Klik "Change" fungsinya untuk mengubah nama NetworkGroup untuk diganti menjadi WorkGroup Projek kalian,
- Lalu masukan nama group kalian pada bagian Computer Name dan Isi nama tugas kalian pada bagian "Workgroup", sebagai catatan penulis memasukan nama "KELOMPOK 2" karena itu nama kelompok penulis dan JARKOM sebagai WORKGROUP sebagai nama mata kuliah yang penulis sedang pelajari saat ini.
BERIKUT PROSES PENGUJIAN UNTUK JARINGAN PEER TO PEER
Pada saat proses pengujian, langkah pertama kalian buka comman prompt (CMD) terlebih dahulu. Setelah itu kalian bisa masukin kata "ping" lalu masukan Ip Address yang sebelumnya kalian buat di "Internet Protocol Version 4(TCP/Ipv4)" pada masing-masing komputer. Untuk pengujiaannya perlu kalian ketahui sebelumnya pada saat proses peer to peer komputer 1 memasukan Ip Address milik komputer 2, dan sebaliknya.
- Berikut gambar pada komputer 1, kalian bisa ketik "ping", dan masukan Ip Address milik komputer 2 lalu "Enter". Jika berhasil maka hasilnya akan terlihat seperti gambar dibawah ini.
- Berikut gambar pada komputer 2, kalian bisa ketik "ping", dan masukan Ip Address milik komputer 1 lalu "Enter". Jika berhasil maka hasilnya akan terlihat seperti gambar dibawah ini.
PROSES SHARING PADA KOMPUTER YANG TERHUBUNG JARINGAN PEER TO PEER
Saat ini penulis akan membahas tentang bagaimana proses Sharing file berlangsung. Sebelum mensharing data yang akan dibagikan kalian harus menyiapkan datanya terlebih dahulu untuk dikirim ke komputer yang telah terhubung pada jaringan Peer To Peer yang telah diuji coba sebelumnya.
- Pilih file yang akan kalian sharing lalu klik kanan pilih "Properties".
- Kemudian klik kanan pada file tersebut. Lalu pilih “Share with” > “Specific people”
- Selanjutnya, tambahkan user “Everyone”, lalu klik Add. Jika Everyone sudah ditambahkan, klik “Share”.
- Kemudian akan muncul 2 pilihan, pilih “Yes, turn on discovery and file sharing for all public networks” untuk mengijinkan jaringan mengakses ke folder kita
- Setelah itu akan dapat jendela konfirmasi bertuliskan “Your Folder is Shared”. Untuk mengakhiri, klik “Done”







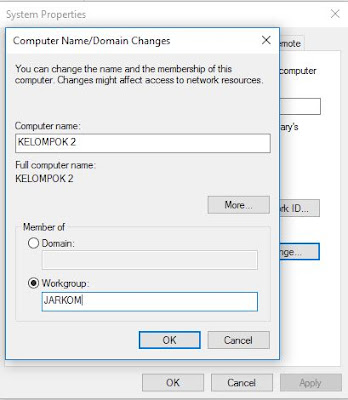




 Twitter
Twitter Facebook
Facebook Digg
Digg Delicious
Delicious Stumble
Stumble





0 komentar:
Posting Komentar